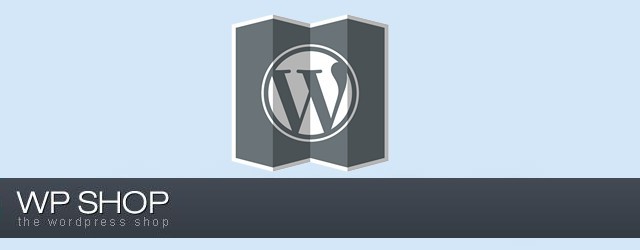Вступление
Интернет–магазин Woocommerce это всего лишь очень хороший плагин CMS WordPress. Работая с Woocommerce нельзя этого забывать и необходимо постоянно следить за состоянием этой платформы. Прежде всего, систему нужно обновлять по мере выхода новых релизов.
Зачем обновлять WordPress
 Если вы посмотрите на нумерацию версий WordPress, то увидите, что она состоит из трех цифр разделенных точками. Изменение цифры в версии показывает уровень сделанных изменений. Так, смена крайне правой цифры (на фото 1), говорит о незначительных, но важных изменениях безопасности и багов, изменение средней цифры, говорит, что авторы добавили новый функционал, смена первой цифры версии, говорит о глобальных изменениях, коснувшихся ядра системы.
Если вы посмотрите на нумерацию версий WordPress, то увидите, что она состоит из трех цифр разделенных точками. Изменение цифры в версии показывает уровень сделанных изменений. Так, смена крайне правой цифры (на фото 1), говорит о незначительных, но важных изменениях безопасности и багов, изменение средней цифры, говорит, что авторы добавили новый функционал, смена первой цифры версии, говорит о глобальных изменениях, коснувшихся ядра системы.
Как ни странно, но именно незначительные изменения безопасности и багов являются самыми важными. Именно эти обновления устраняют дыры безопасности и возможные фатальные ошибки системы.
Всё это говорит о необходимости для безопасной и бесперебойной работы магазина следить за обновлением системы.
Стоит отметить, что после обновления системы, особенно первой и второй цифр, в кротчайшие сроки выходит обновление плагина WooCommerce.
Как правильно обновить WordPress
Под словом правильно, в данном контексте, я понимаю, прежде всего безопасно. Не секрет, что авторы системы не думают о совместимости сторонних плагинов с новыми версиями WordPress. Плагинов слишком много и думать об этом должны их авторы.
Поэтому, возьмите за правило, перед любым обновлением WordPress имейте под рукой резервную копию сайта с магазином. Кстати, об этом система всегда предупреждает пользователя на странице обновлений.
Чтобы не попасть под «белый экран смерти», рекомендую перед обновлением WordPress отключить все установленные плагины. Сделать это можно списком на вкладке Плагины>>>Установленные. Достаточно выделить все чекбоксы плагинов и выбрать коллективное действие (вверху списка) «Деактивировать».
После обновления плагины нужно включать по очереди по одному. После включения чистить кэш (если он используется) и смотреть, работу плагина на новой версии. Такое сложное обновления позволит сразу выявить конфликтный плагин и не потерять сайт после обновления. Если конфликтный плагин обнаруживается. Он просто удаляется и заменяется аналогом из хранилища плагинов (ru.wordpress.org/plugins/). Читать, как работать с плагинами WordPress.
Примечание. Со временем, вы оставите только рабочие, постоянно обновляемые плагины, и вам не потребуется отключать их при обновлении.
Говоря об обновлении WordPress, не забываем, что существует автоматическое и ручное обновление. Автоматическое обновление промежуточных версий (смена третьей цифры в версии) может проходить без вашего участия.
Автоматическое обновление
При выходе новой версии системы вы получите значок с цифрой в пункте меню консоли «Обновления».
После этого переходим на эту вкладку.
На вкладке читаем информацию о резервном копировании и при наличии резервной копии сайта-магазина НЕ жмем на кнопку «Обновить», а отключаем все плагины.
Кроме этого, для магазина с большим и средним посещением, рекомендую перевести магазин в режим технического обслуживания, чтобы клиенты не попали в магазин в режиме обновления.
Только после этого идем на вкладку «Обновления» и жмем на кнопку «Обновить».
После обновления чистим кэш (если он используется), включаем плагины и переходим на главную страницу сайта. Если нужно ускорить обновление кэш страниц, прогоните сайт через любой генератор Sitemap.

Ручное обновление WordPress
Говорят, что бывают сервера и хостинги, которые, не позволяют обновлять сайт в автоматическом режиме. В этом случае два совета:
- Поменяйте хостинг;
- Или используйте метод ручного обновления.
Во-первых, на странице «Обновления» консоли, перейдите по ссылке новой версии и скачайте её себе на компьютер. Или скачайте нужный релиз отсюда: ru.wordpress.org/releases/. Архив распакуйте.
- Отключите плагины, в которых не уверены.
- Соединитесь с сайтом по FTP. Лучше использовать независимый FTP клиент FileZilla или WinSCP.
- Залейте по FTP архив новой версии в корень сайта в режиме «Перезапись».
(!) папку wp-content вашего сайта, лучше не трогать совсем.
- Всё! Проверьте сайт на работоспособность, если понадобиться пойдите окна обновления базы данных.
- Включите по одному, отключенные плагины.
Примечание: Если не получилось обновить базу данных из админки, введите в браузер: ваш_домен/wp-admin/upgrade.php и обновите БД.
Выводы
Я надеюсь вам удалось правильно обновить WordPress. Следите за обновлением WordPress это важно для безопасности магазина и поддержания его функционала. Вопросы в комментариях.
На сегодня система работает так:
- Обновления версий третьей цифры (например, 4.9.1 на 4.9.2) будет проходить в автоматическом режиме с уведомлением администратора по email оставленному, в общих настройках.
- Для более серьезных обновлений будут отосланы оповещения, но само обновление, потребует вашего участия.
Если по каким либо причинам, вам нужно отключить автоматическое обновление релизов безопасности, используйте постоянно обновляемый плагин: Disable All WordPress Updates (ru.wordpress.org/plugins/disable-wordpress-updates/)
©Shopiweb.ru
Еще статьи
- Плагин Jetpack в работе WooCommerce магазина
- Настройки Товары WooCommerce, урок 11
- Настройки постоянных ссылок WordPress интернет магазина, Урок 5, Оптимизация Интернет магазина WordPress
- Как поменять уведомления WooCommerce по электронной почте
- Как отключить WordPress на время настройки и наполнения, Урок 2: Интернет магазин WordPress