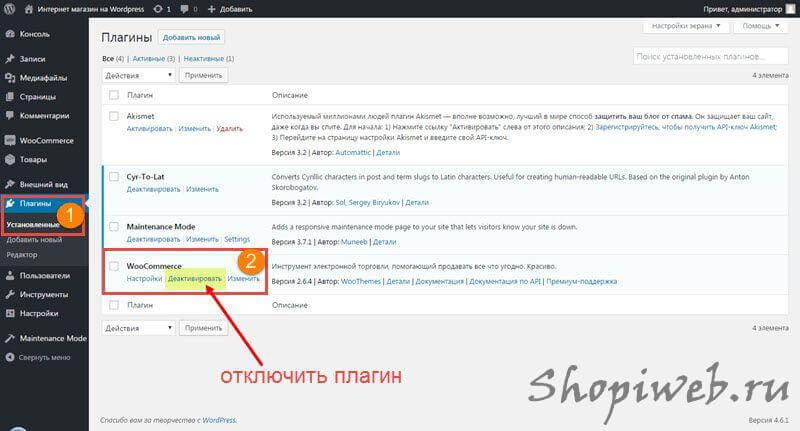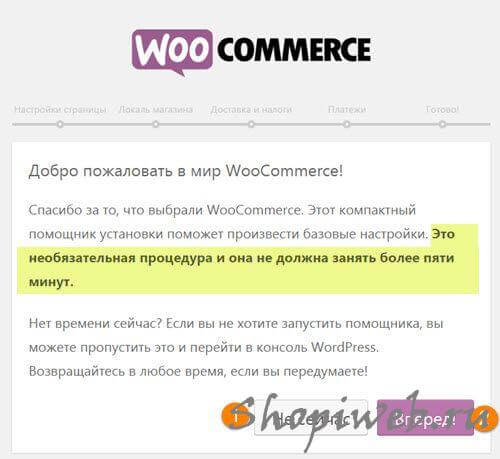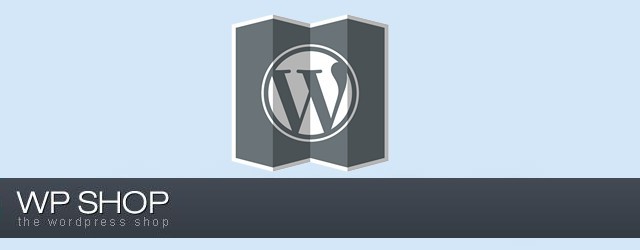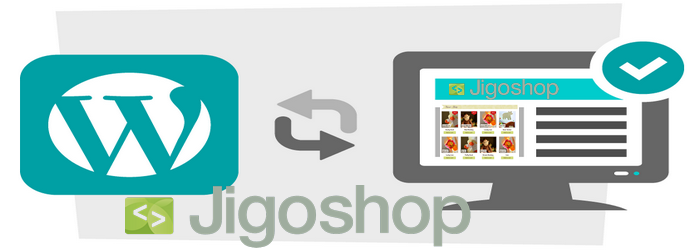Здравствуйте. В прошлой статье серии «Интеренет магазин на WordPress» мы выбрали плагин для создания Интернет магазина под названием WooCommerce. В этой статье установим его на сайт WordPress несколькими способами.
Установка плагина WooCommerce из консоли сайта
Самая простая и удобная установка плагина WooCommerce осуществляется из консоли административной части сайта. Инструменты WordPress позволяют из консоли войти в архив плагинов и установить плагин в два клика. Для установки:
- Авторизуемся в административной части сайта;
- Идем на вкладку консоли: Плагины→Добавить новый;
- В поле «Поиск» пишем WooCommerce;
- Система найдет этот плагин в архиве;
Примечание: Обратите внимание, система находит еще сотни плагинов «заточенный» и расширяющих функционал WooCommerce. Пока они нам не нужны.
- Жмем в окне с плагином кнопку «Установить»;
- Страница перегружаться не будет и плагин установится;
- Вместо кнопки «Установить» появится кнопка «Активировать», которую и нужно нажать для активации плагина.
Активированный плагин появится в консоли сайта отдельной вкладкой. Кроме этого, модуль активности WooCommerce, появится на главной странице консоли. При желании его можно убрать, в ползунке вверху экрана.
Как отключить плагин
Чтобы отключить WooCommerce:
- Идем на вкладку: Плагины→Установленные;
- Находим плагин в списке и жмем ссылку «Деактивировать».
Установка WooCommerce по FTP
Если по каким, либо причинам, вы не можете установить плагин WooCommerce из консоли сайта, установим его по FTP, через любимый FTP клиент, например, FileZilla, или как на фото WinSCP.
- Для этого нужно скачать плагин WooCommerce на официальной странице в архиве WordPress: https://wordpress.org/plugins/woocommerce/;
- Архив woocommerce.2.6.4.zip нужно распаковать. В каталоге будет единственная папка: woocommerce;
- Папку woocommerce закачиваем на свой сервер сайта, в каталог wp-content/plugins, корневого каталога сайта;
- После удачной закачки, идем в административную часть сайта и на вкладке Плагины активируем плагин WooCommerce (ссылка Активировать).
Установка плагина WooCommerce из панели хостинга
Этот способ для любителей работать с файловым менеджером хостинга.
- Если вы вместо FTP клиентов, предпочитаете работать с файловым менеджером хостинга, идем в его административную панель;
- Открываем вкладку «Файловый менеджер» в ISP или или «Менеджер файлов» в DirectAdmin;
- На вкладке файловый менеджер, закачиваем папку woocommerce в каталог wp-content/plugins, корневого каталога сайта;
- Идем в консоль сайта и активируем установленный плагин «WooCommerce» на вкладке Плагины.
Важно для всех способов установки плагина! Права доступа CHMOD к каталогу woocommerce должны быть 0755 (755).
Обращу внимание, что после установки плагина WooCommerce, появляется окно менеджера настроек плагина, который я успешно игнорировал. Вот это окно.
Настраивать плагин будем подробно на следующем уроке.
Игорь Серов для Shopiweb.ru
Статьи сайта по теме: Интернет магазин WordPress и Joomla
- Записи не найдены
Подписка на новые статьи
| [jetpack_subscription_form title=»Подписка на новые статьи сайта» subscribe_text=»Отправив свой Email вы будете получать, только анонсы новых статей сайта. Гарантирую, спама не будет.» subscribe_button=»Отправить» show_subscribers_total=»0″] |