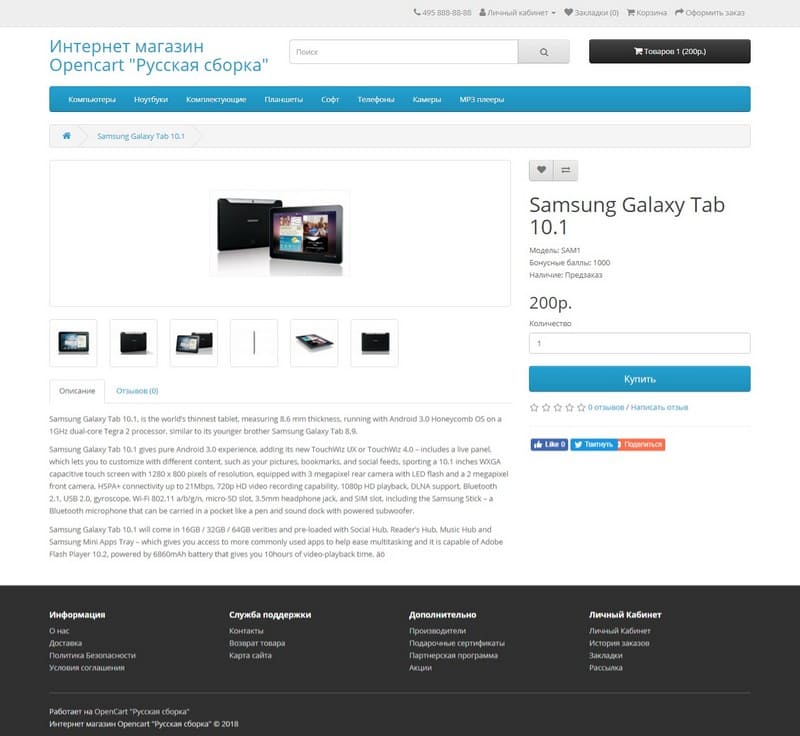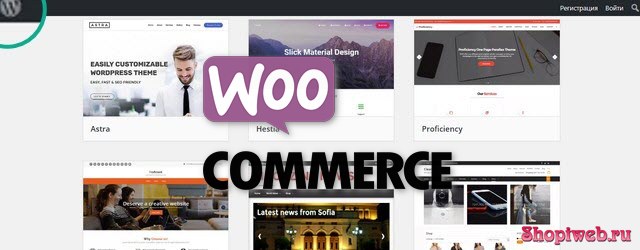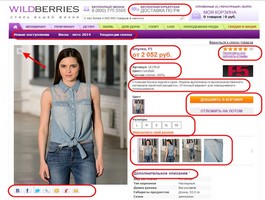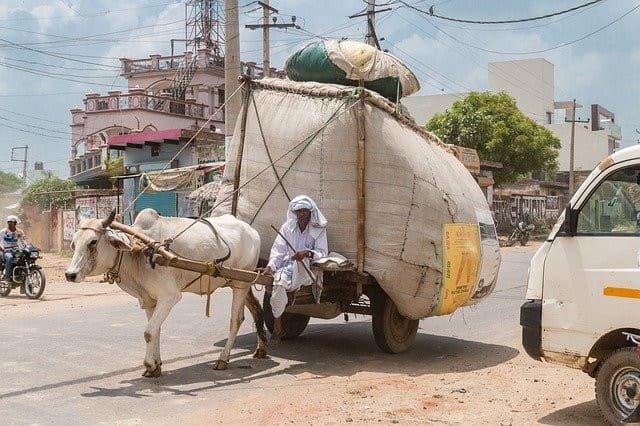Вступление
За внешний вид магазина OpenCart отвечает расширение под названием шаблон или тема магазина. Поставляется OpenCart с темой по умолчанию, которая, так и называется, «default». На фото вы видит, как выглядит витрина OpenCart интернет магазина сразу после установки.

Обратите внимание, что OpenCart устанавливается с образцами товаров, которые разбиты по категориям, снабжены демо-описаниями и фото. Они предназначены для вашего знакомства и могут быть позже легко удалены и заменены.
Главная страница магазина (витрина OpenCart)
Витрина OpenCart открывается по вашему домену. Она является самой важной страницей сайта для первого знакомства. В большинстве случаев, главная страница, будет первой с которой взаимодействует покупатель. Особенно если они приходят за покупками из поисковых систем.
Главная или домашняя страница должна быть удобной и в то же время сразу показывать товары магазина. Посмотрим на структуру домашней страницы дефолтного шаблона OpenCart.
Шапка магазина
Header или шапка с названием магазина, будет отображаться в верхней части сайта, на каждой странице.
В шапке мы видим следующие варианты навигации:
Название магазина: нажатие на название направит покупателя обратно на главную страницу магазина.
Валютный блок (если настроен): покупатель может выбрать, в какой валюте будут показаны цены на товары магазина.
Корзина: отображает количество товаров выбранных для покупки и общую стоимость заказа. Нажатие на кнопку откроет окно, где покажет все товары, добавленные в корзину, и опции «Просмотреть корзину» или «Оформить заказ».
Поле поиска: Покупатели могут вводить в поле поиска искомый товар.
Группа ссылок (серый фон над шапкой): связывает покупателя с главной страницей, списком пожеланий, его учетной записью, корзиной покупок и формой оплаты.
Телефон: номер телефона для связи.
Моя учетная запись: Здесь гость может зарегистрироваться или войти в свой кабинет.
Главное меню OpenCart
Под названием магазина видим главное меню магазина. На дефолтном шаблоне оно синего цвета. В меню отображаются только (!) верхние (родительские) категории товаров. Дополнительные сведения о том, как создавать и назначать категории товаров, читаем в статье:Как создать категории Opencart магазина. Читать: Как работать с главным меню.
Как и заголовок, верхнее меню будет отображаться на каждой странице магазина. Нажатие на пункт меню, откроет выпадающее меню подкатегориями родительской категории товаров.
При нажатии на родительскую категорию покупатель будет перенаправлен на страницу категории, в которой отображаются все продукты этой категории. При нажатии на подкатегорию покупатель будет перенаправлен на страницу дочерней категории, в которой отображаются все продукты этой подкатегории.
Слайд-шоу магазина
По умолчанию на витрине магазина размещено слайд-шоу. Это несколько рекламных баннеров, которые по вашему выбору, создают слайд-шоу. Через определенное время одно фото поменяется на следующее.
Фото товаров в слайд-шоу полезны для того, чтобы выделить некоторые товары. При нажатии на фото слайдера покупатель будет перенаправлен на страницу товара.
В отличие от верхнего меню и заголовка, слайд-шоу в дефолтной теме OpenCart можно просматривать только на домашней странице и только в этой позиции (под меню).
Рекомендуемые
OpenCart дает вам возможность отображать определенные продукты по их выбору на домашней странице.
Рекомендуемые включают изображение продукта, его название, цену. Отсюда товар можно купить (добавить в корзину), добавить в сравнение и список нравиться. По умолчанию, добавлять товар в корзину может только авторизованный (зарегистрировавшийся) покупатель.
Блок «Рекомендуемые» по умолчанию виден только на главной странице магазина.
Нижний колонтитул
Нижний колонтитул или футер или подвал магазина расположен внизу каждой страницы OpenCart, а не только домашней страницы (витрина OpenCart). В подвале магазина мы видим блоки из списков различных ссылок.
Подвал можно добавить ссылки, которые не могут быть логически отсортированы в другом месте сайта. Например,
- Информация: «О фирме», «Доставка», «Конфиденциальность», «Правила»,
- Обслуживание покупателей: «Обратная связь», «Как вернуть», «Карта-сайта»,
- Также: «Бренды», «Подарочные сертификаты», «Филиалы», «Специальные предложения»,
- Кабинет покупателя: «Учётная запись», «История покупок», «Пожелания», «Информация».
Все название ссылок и сами ссылки футера можно менять в настройках.
Страницы магазина с товарами
Страницы с товарами (карточки продуктов) дефолтной темы будет соответствовать структуре, показанной ниже.
Карточку информационно делим на следующие блоки:
Изображение товара: Фото может отображаться под заголовком слева, а также альтернативные фото товара под основным фото в малом формате. Нажатие на основное изображение расширит изображение внутри окна, чтобы покупатель мог его увидеть более подробно.
Информация о продукте: справа от фото под названием видим код продукта, доступность, модель, цену и другую информацию о продукте.
Выбор количества: здесь покупатель может выбрать нужное ему количество. При добавлении товара вы можете указать их минимальное количество для покупки, например от 2-х.
Кнопка «Купить» синего цвета: Покупатель может выбрать количество покупок и добавить их в именную корзину. Как альтернатива, товар можно добавить в сравнение для последующего сравнения с другими вариантами покупок.
Звезды отзыва/Шаред кнопки: Есть возможность оценить товар, а также отправить товар в социальные сети.
Описание: область под основным сообщением о товаре, для более подробного описания.
Отзывы: здесь клиент может оставить отзыв о покупке.
Похожие продукты
Этот блок виден, если при оформлении карточки вы добавили похожие. Он позволяет покупателям просматривать товары, похожие на другие той же категории.
Страница категорий
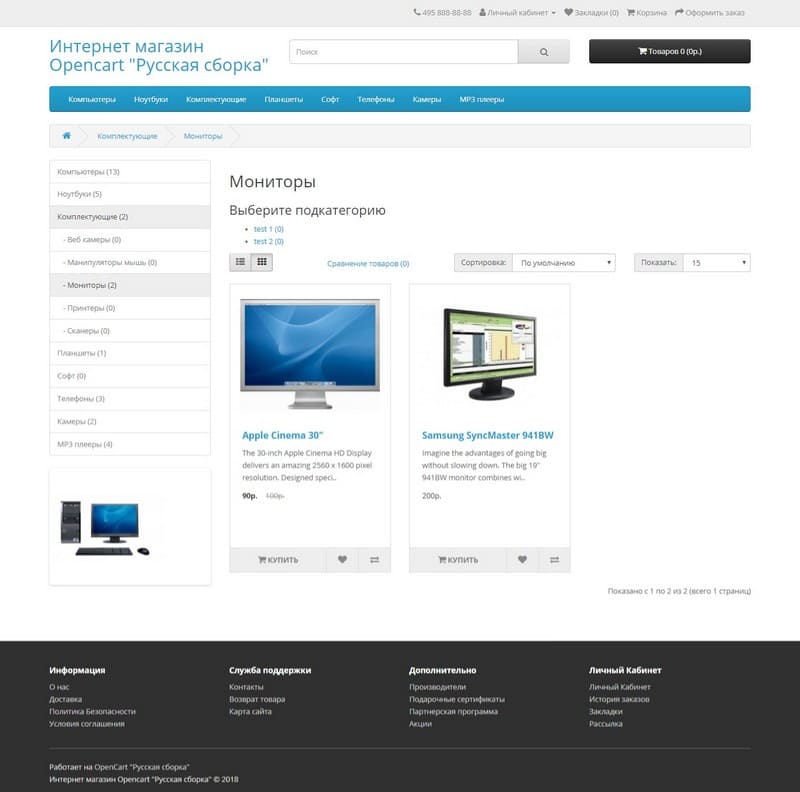
На странице товарной категории товары могут отображаться в соответствии с предпочтениями покупателя: в списке или сетке. Продукты можно сортировать в соответствии с именем, ценой, рейтингом или моделью в поле «Сортировка». Количество товаров в списке, может быть изменено в поле «Показать» от 15 (по умолчанию) до 100.
В списке товаров на странице товарной категории для каждого товара есть фото товара, его описание, цена и кнопка добавления в корзину. Есть вариант добавления товара, в список сравнений и нравится.
Сравнение товаров
Эта функция позволяет клиенту сравнить различные спецификации, функции и цену ряда товаров, которые заинтересовали клиента.
Также гость может добавить товар из списка сравниваемых в корзину. Нажатие кнопки «Продолжить» приведет пользователя на домашнюю страницу.
Страница с покупками
По умолчанию, как только покупатель добавит товар в корзину, он получает доступ к корзине покупок вверху страницы серая ссылка «Корзина» или черная «Товаров».
В корзине покупатель увидит все добавленные товары с информацией о покупках, включая их цену и общую стоимость.
Здесь же, у него есть возможность добавить код купона или подарочный ваучер. Также посчитать доставку и налоги, прежде чем отправиться в кассу. Выйти из корзины можно кнопкой «Продолжить покупки». Она вернет покупателя на главную страницу.
Как создать учетную запись
Прежде чем гость, сможет оформить покупку он должен выбрать либо гостевую покупку, либо авторизоваться под своей учетной записью.
По умолчанию гость может сделать учётную запись до добавления товаров в корзину, а также при оформлении покупки. На главной странице под ссылкой личный кабинет, есть ссылки регистрация и авторизация.
Про страницу учётной записи
При нажатии на ссылку «Моя учетная запись» в шапке магазина, система покажет форму для входа или форму для регистрации. Здесь гость может либо войти в админ. панель, либо создать новую учетную запись.
Оформление товара
Как только продукт добавлен в корзину, гость может продолжить оформление товара для совершения покупки. Сделать это оформление можно за 6 шагов.
Шаг 1: Выбор вариантов оформления
Гость может войти в систему или зарегистрировать свою учетную запись (как описано выше) или выбрать гостевую покупку и совершить покупку без регистрации.
Важно! Переход к следующему пункту оформления возможет только через кнопку «Продолжить». Не заполнение нужных полей не пустит вас дальше.
Шаг 2: Детали оформления
Здесь покупатель, который НЕ зарегистрировался, должен оставить свои личные данные, включая Имя, Фамилия, Электронная почта и Телефон. Всего 9 обязательных полей с адресом покупателя.
Шаг 3: Информация о доставке
В разделе «Сведения о выставлении счетов» покупатель может выделить чек, чтобы указать, что данные о доставке и данные фактуры одинаковы. Это позволит пропустить оформление доставки. Если доставка отличается от данных о деталях оформления, покупатель может ввести эту информацию в форме раздела доставки.
Шаг 4: Способ доставки
Здесь выбирается способ доставки. Есть форма комментария для покупателя о нюансах заказа.
Шаг 5: Способ оплаты
Покупатель выбирает подходящий способ оплаты и может добавить комментарий.
Шаг 6: Подтвердите заказ
На последнем этапе покупатель увидит обзор своей покупки, включая описание продукта, количество и цену (с налогом и доставкой).
Вывод
В статье вы посмотрели, что такое витрина OpenCart магазина. Частично настройки витрины есть в панели администратора. Там их можно поменять и сохранить. Со всем функционалом магазина начиная с регистрации и заканчивая оформлением заказа мы будем знакомится подробнее, в следующих статьях сайта.
©shopiweb.ru
Еще статьи
- Как установить модуль Opencart
- 5 локальных сервера для OpenCart
- Права групп пользователей OpenCart
- Как настроить переключение между несколькими языками в OpenCart 3
- Как создать категории Opencart магазина
- Модули Opencart 3: что такое, зачем нужны, модули коробочной версии
- Витрина OpenCart интернет магазина — первое знакомство
- Атрибуты и группы атрибутов Opencart
- Дистрибутив OpenCart: как устроен, папки и файлы дистрибутива
- Системные требования для OpenCart