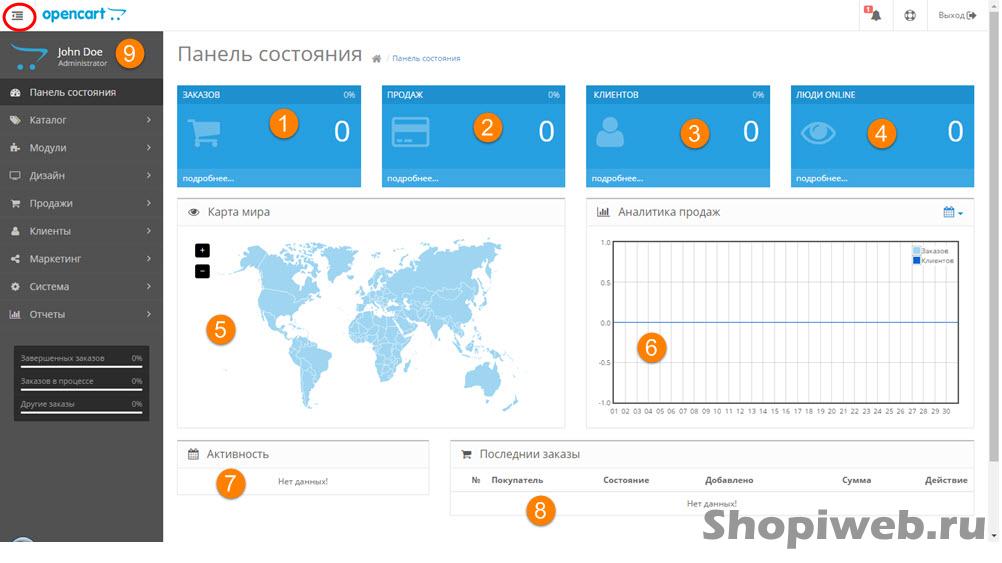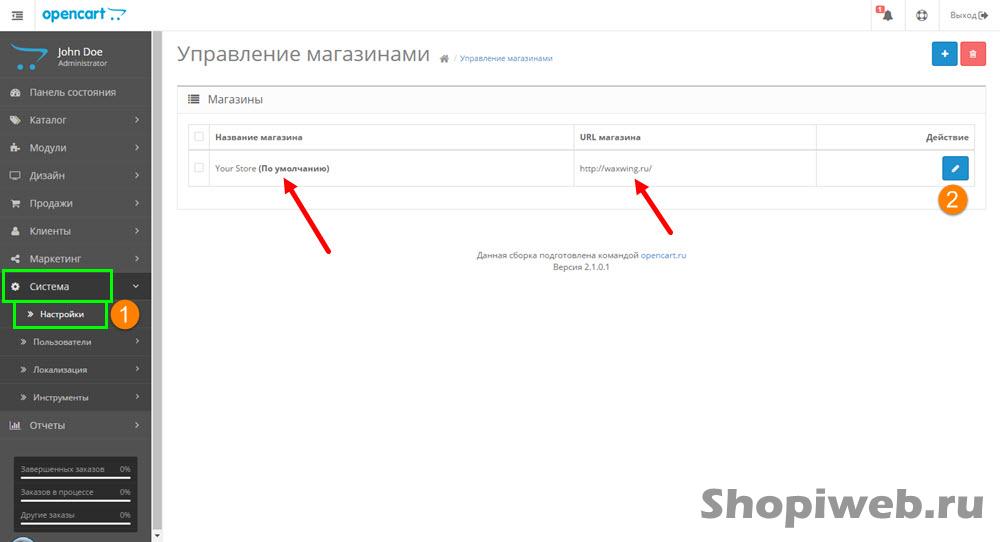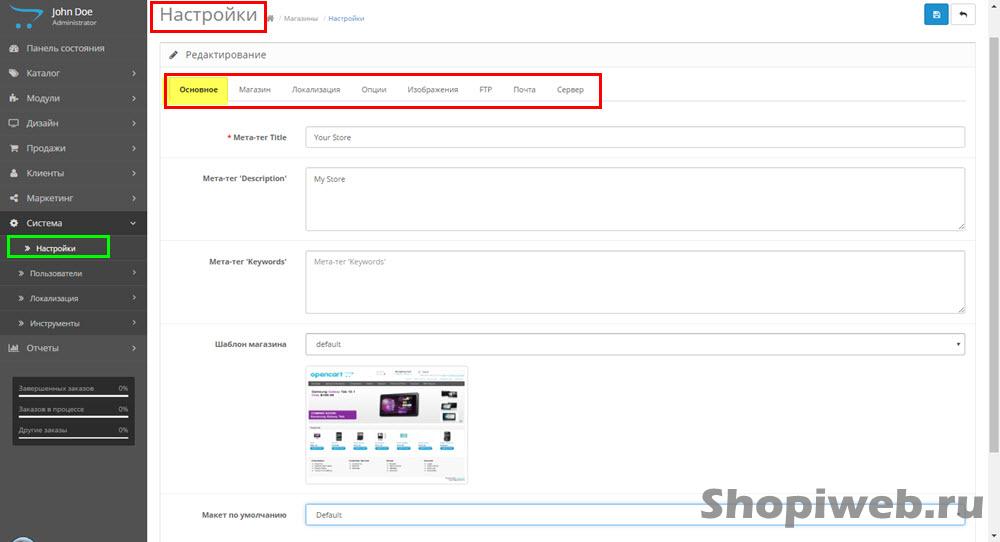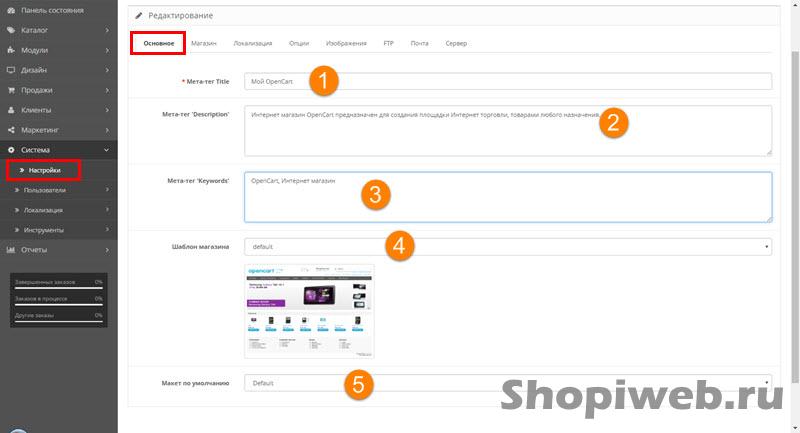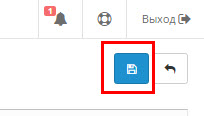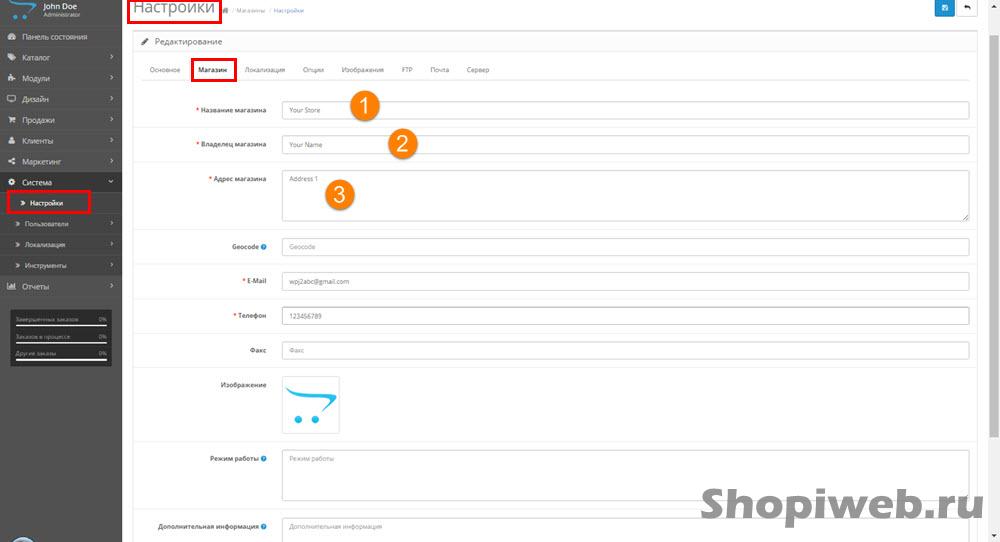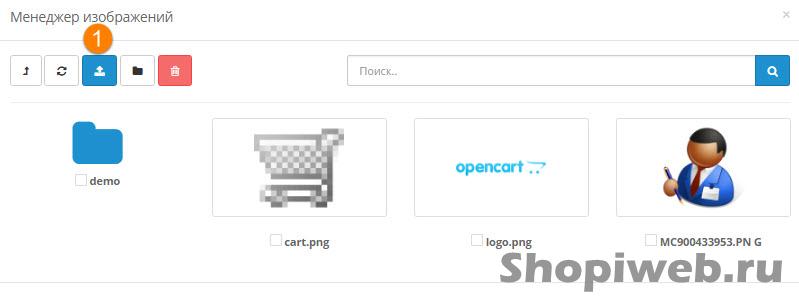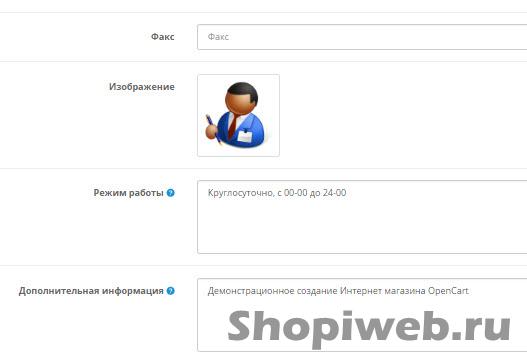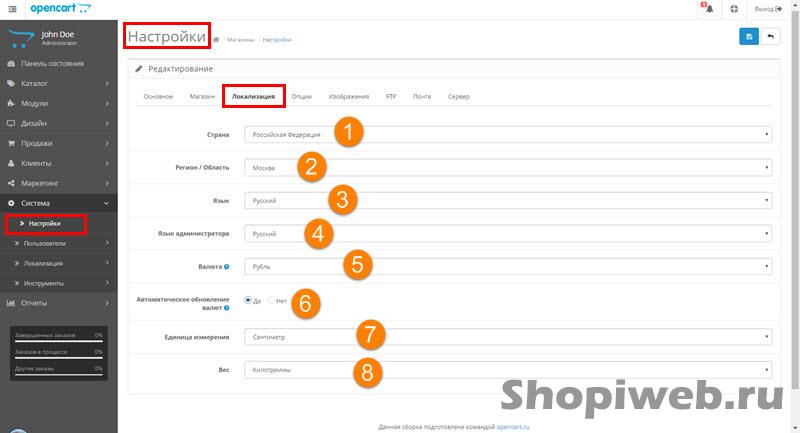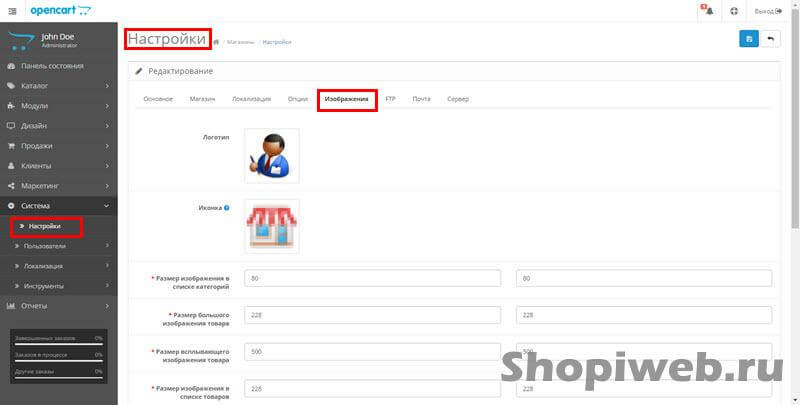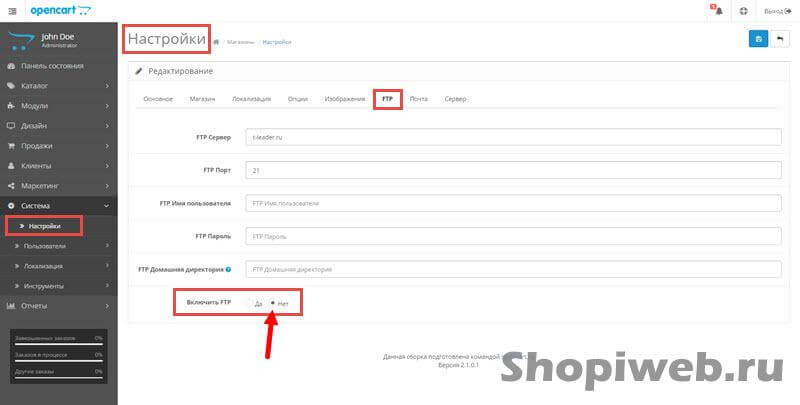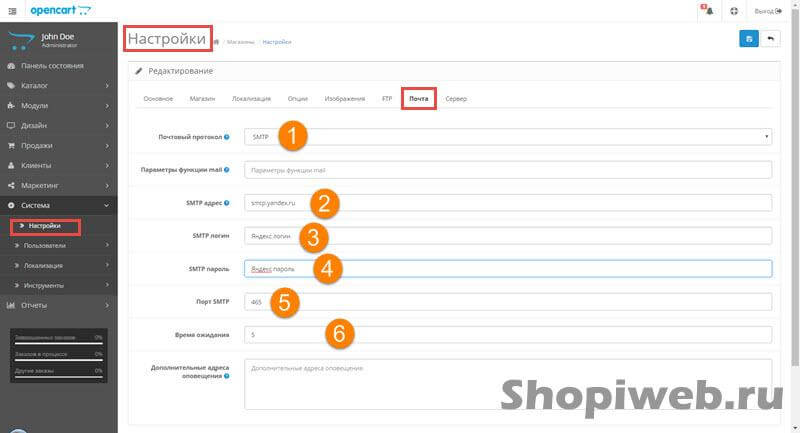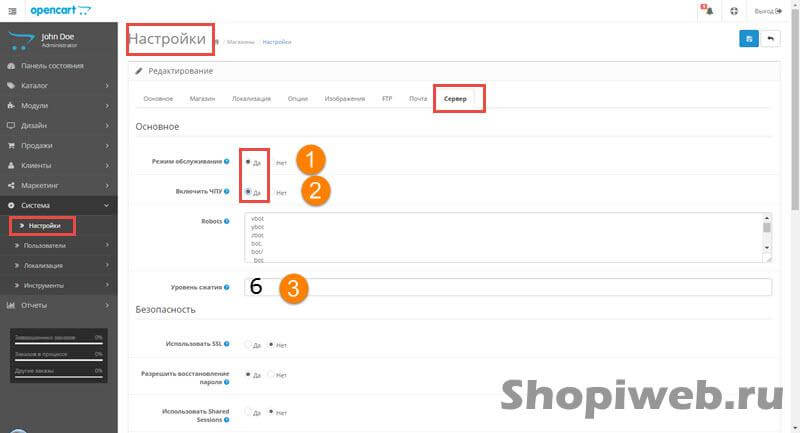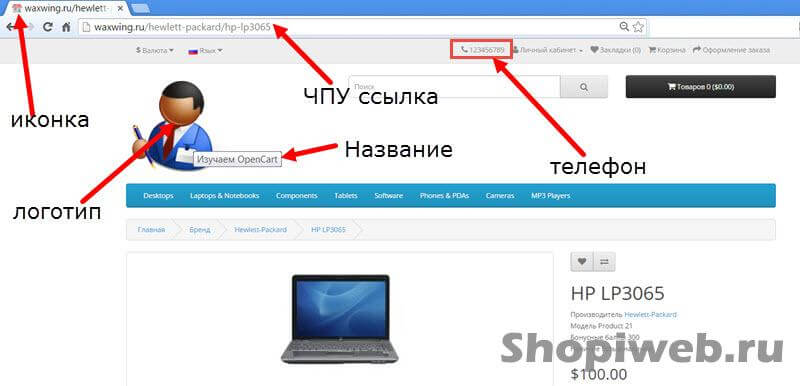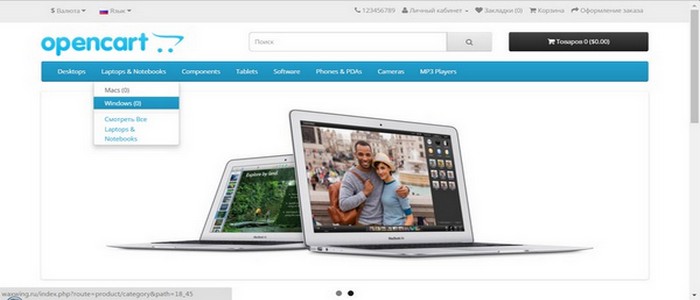Вступление
Здравствуйте. В прошлой статье этой серии статей, условно названной «Русский OpenCart» я установил OpenCart 2.1 на сервер хостинга по FTP. Успешная установка OpenCart проверяется контрольными входами на витрину магазина и в его административную часть.
Для входа в административную часть OpenCart вы должны помнить логин и пароль администратора магазина, которые задавались на этапе установки магазина. Если вы забыли пароль и логин администратора, читаем мою статью Как восстановить пароль администратора OpenCart и восстанавливаем, всё что забыли.
После авторизации попадаем на главную страницу административной панели. Познакомимся с ней.
Главная страница административной панели Open Cart
Правильное название главной страницы административной панели Open Cart называется «Панель состояния». Меню административной панели открывается, как слайдер, с левой стороны страницы (кнопка открытия меню вверху страница, над меню).
Разработчики OpenCart создали максимально удобную главную страницу магазина. Основа администрирования Opencart это его меню. Оно располагается слева страницы. Все пункты меню активные и раскрываются при нажатии.
На странице размещены все необходимые модули для визуальной оценки активности магазина. Здесь и количество заказов (1), количество продаж (2), количество зарегистрированных клиентов (3), количество покупателей в режиме on-line (4). Кроме этого карта входа посетителей (5), графический анализ количества клиентов в сравнении с количеством покупателей (6). Завершает статистику: модуль Активности покупателей (7) и последние заказы (8).
Общие настройки OpenCart
После знакомства с главной страницей административной панели OpenCart, переходим к общей настройки.
Название магазина OpenCart
Идем на вкладку Система→Настройка из меню административной панели.
Видим название магазина по умолчанию и его адрес URL. Все настройки магазина производятся через кнопку «карандаш» (2), которую мы и жмем. Это основная страница административной панели Opencart, которую, мы используем в этой статье. Здесь, расположены все основные настройки магазина.
Как видим, страница общие настройки OpenCart включает свое меню из 8 пунктов:
- Основное;
- Магазин;
- Локализация;
- Опции;
- Изображения;
- FTP;
- Почта;
- Сервер.
Идем на каждую вкладку этого меню и выставляем общие настройки нашего Интернет магазина Opencart.
Общие настройки OpenCart — Основное
Основные настройки OpenCart включают задание названия магазина (Title), описание (Description), ключевые фразы (Keywords). Эти графы имеют прямое отношение к SEO оптимизации магазина и обязательны к заполнению.
1. Title должен быть не длиннее 70 знаков с пробелами и включать основную группу товаров магазина (главный ключ). Например, «Детский сад: Интернет торговля товарами для детей» или «Шинпром: продажа автомобильных шин». В Title в сконцентрированном виде должна содержаться вся суть вашей Интернет торговли.
2. Description (описание) должно раскрывать Title магазина. Длинна описания не больше 160 знаков с пробелами. Можно больше, но поисковики будут его обрезать, в превью поисковой выдачи.
3. Keywords (ключевые фразы) тег потерявший актуальность для SEO. Но лучше его заполнить 3-5 основными ключевыми фразами.
Примечание: Перед созданием Интернет магазина вы должны были подготовить основное и расширенное семантические ядра для раскрутки и оптимизации сайта магазина. Именно семантическое ядро служит источником для названия, описания и ключевых слов в настройках интернет магазина.
4. Настройки «Шаблон магазина» и «Макет магазина» (5) оставляем как «default». Шаблон магазина сменить не можем, потому что он единственный, а макет не будем менять, чтобы не запутаться в настройках. Забегая вперед, замечу, что макет это внешний вид витрины магазина с размещенными на ней модулями. Макет можно создать самому.
После заполнения всех форм не забываем «Сохраниться» (значок дискета в правом верхнем углу).
Общие настройки OpenCart – Магазин
На этой вкладке настроек задаем, то, что будет видеть покупатель на витрине (сайте) магазина.
Название. Здесь не нужно SEO название, здесь нужен бренд, который будет запоминаться. Обычно название магазина (бренд) придумывается заранее, по бренду подбирается домен магазина.
Далее заполняем все пункты максимально правдиво и полно. Магазины без адреса и телефона выглядят подозрительно. Покупатель должен иметь возможность написать, позвонить, пожаловаться.
Здесь же меняем стандартный логотип OpenCart на свой. Для этого жмем на логотип, далее жмем на «карандаш», загружаем фото с компьютера и вставляем фото на сайт.
Сохраняемся. Замечу, что можно сохраниться после выставления всех настроек.
Общие настройки OpenCart – Локализация
Важный пункт настроек Локализация. В пункте «Страна» выбираете свою страну. Система автоматически выставит язык, единицу измерения и вес. Вам остается заполнить «Валюту», «Область» и «Автоматическую смену курса валют». Последний пункт ставим «Да» если товар привязан к курсу доллара.
Настройки Opencart – Опции
Опции достаточно объемная страница настроек и требует отдельной статьи. В принципе по умолчанию выставлено всё для начала работы. Только обращаем внимание на следующие пункт: Количество товаров в категории: ставим «НЕТ». Визуально бесполезный пункт, он рядом с названием категории выводит в скобках количество товаров. Включение этого пункта значительно увеличивает время загрузки страницы, а это нехорошо.
Настройки – Изображения
Настройки Изображения относятся к внешнему виду магазина. Здесь вы можете и должны поменять логотип и иконку (png 16×16) магазина. А также подумать выставить размеры изображений товаров на различных страницах магазина. Например: Размер изображения в списке категорий выставлен 80×80. Вполне разумный размер, который вы можете поменять. Система самостоятельно будет масштабировать ваши изображения в соответствии с выставленными настройками.
Общие настройки OpenCart – FTP
В целях безопасности, лучше не подключать FTP клиент к административной панели сайта, а в работе пользоваться FTP клиентами, установленными на ваш компьютер. Самый безопасный, это WinSCP или FileZilla в режиме SSL.
Настройки – Почта
Можно настроить отправку почты зарегистрированным клиентам через непосредственно из магазина (сайта магазина). Такая отправка не подойдет для массовой рассылки, здесь нужен отдельный почтовый сервер, но сгодится для отправки рабочих писем агентам, контрагентам, поставщикам и партнерам.
Покажу, как настроить почту, через почтовый сервис Яндекс. Настраиваем исходящую почту.
- Почтовый протокол: SMTP;
- SMTP адрес: smtp.yandex.ru;
- SMTP логин и SMTP пароль: ваши логин и пароль на яндекс почте;
- Порт: 465.
Больше ничего не заполняем. Помним, что Яндекс ограничивает количество писем на отправку в сутки через сайт. Это 50 штук. При этом не более 25 в час.
Совет: Для работы с почтой, отправки писем покупателям и клиентам используйте сторонние почтовые серверы, типа Smartresponder (русс.) или MailChamp (eng.).
Настройки – Сервер
Очень полезные и нужные настройки.
Первые два пункта ставим в положение «Да». Тем самым мы включаем режим технического обслуживания магазина (закрываем сайт для пользователей на время настроек) и включаем ЧПУ ссылок (важная настройка для SEO оптимизации).
Важно! Если вы включаете ЧПУ ссылок OpenCart обязательно переименуйте файл [htaccess.txt] на файл .htaccess, точка вначале, он «лежит» в каталоге. В противном случае получим 404 ошибку. И еще одно, ваш веб-сервер на хостинге должен поддерживать модуль: mod_rewrite, для создания ЧПУ ссылок.
Остальные настройки оставляем по умолчанию. Настройка «Показ ошибок» оставляем «Да» на время настроек и наполнения магазина, но перед его выпуском меняем на «Нет», незачем ошибки видеть покупателям. Журнал лог ошибок уже задан, его оставляем и включаем запись ошибок в журнал.
Важно! Некоторые изменения настроек по умолчанию, например основная валюта, можно увидеть, только после очистки КЭШа браузера.
На этом всё! Общие настройки OpenCart завершены. Смотрим результат на главной странице магазина.
©Shopiweb.ru
Другие статьи по теме OpenCart
- Как включить ЧПУ Интернет магазина Open Cart
- Продвижение интернет магазина в поисковых системах
- Перевод OpenCart 2.0 на русский язык
- Установка OpenCart
- Способы продвижения интернет магазина
- Основы управления магазином OpenCart
- SEO Интернет магазина
- Особенности оптимизации Интернет магазина
- Раскрутить Интернет магазин с нуля
- Установить шаблон OpenCart